

Gamers below 24 years of age, however, spend more than 2 hours a day playing games. According to our research, American gamers spend an average of 1-2 hours a day playing games.
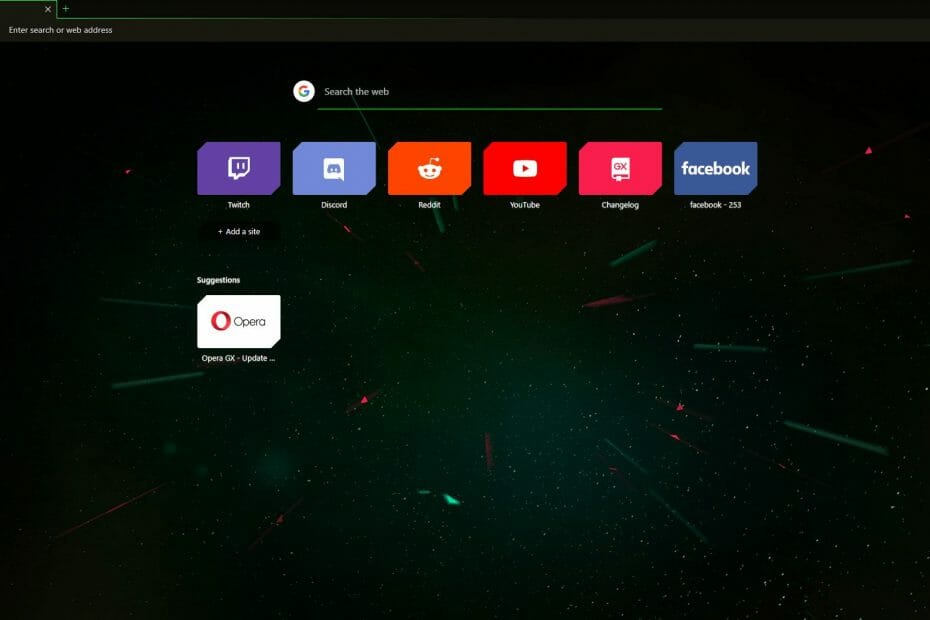
This one is pretty obvious, but it’s interesting to see the exact numbers. We are happy to now be bringing the unique GX experience to macOS users.
#Opera gx browser size mac#
Ever since the launch of the Windows version during E3 in Los Angeles, we have been receiving many requests to add Mac support. Opera GX’s set of features is unique and relevant to every person who is serious about games. What this boils down to is that your machines are left with more resources for running games. The set of browser limiters, which includes a Network Bandwidth Limiter, as well as CPU and RAM Limiters, prevents the browser from becoming resource-hungry. Luckily, this is one of the areas in which Opera GX shines, on both Mac and Windows, offering a unique set of features that help resolve these problems. We also asked about the technical issues people encounter while playing games.Īs it turns out, 49% of people experience some technical issues: 30% are troubled by network problems, 26% by memory issues and 14% run into CPU trouble. Opera’s survey shows the types of issues that US gamers experience. Although not dominant on the market, Mac remains a relevant gaming environment. We started with operating systems and found that 14% of people play computer games on their macOS devices, while 82% use Windows machines, as you can see in the image below.
#Opera gx browser size skin#
To change the size of the buttons on all toolbars, select Tools > Appearance > Skin and in the "Icon Size" field, select the percentage to scale the buttons.Recently, we conducted a representative survey in the US to better understand gamers, their browsing habits and favorite types of games, with some expected, and some interesting, results. To change the order in which toolbar buttons or icons appear, drag-and-drop the buttons or icons. To remove an item from a toolbar, select "Remove from Toolbar". To undo any changes you made and reset a toolbar to the default setting, select "Reset Toolbar to Its Defaults". This is especially useful for the navigation bar. To set the toolbar to display only when it is needed, select "Appearance" and check "Show only when needed".

To change the wrapping of the toolbar, select "Appearance" and change the Wrapping setting. To change the style of the toolbar, for example, to use text rather than buttons or images, select "Appearance" and change the Style setting.

To change where the toolbar displays in the browser, select "Appearance" and change the Placement setting. The toolbar is highlighted by a yellow border and you can start customizing the toolbar in the following ways: To add an item, such as a button or search field, select "Appearance" and in the resulting dialog, click "Buttons" and drag a new button from the list for any toolbar to the highlighted toolbar. To do this, Ctrl-click the toolbar and select "Customize". You can change the appearance of a toolbar by adding items, changing where or when it displays, changing the style and wrapping, or returning to its defaults.


 0 kommentar(er)
0 kommentar(er)
